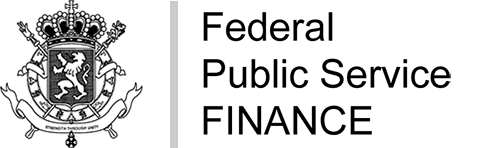After logging into Intervat, go to the “Dashboard” tab.
You can submit your intra-Community statement:
- Either “by XML file”, which is advisable if you have an appropriate accounting software.
- Or “by screen”, if you do not have an appropriate accounting software.
You enter the data of the intra-Community statement directly into Intervat. - Or “by Excel file”, if you wish to work offline and you do not have the appropriate accounting software.
You will not be able to choose this option if you submit intra-Community statements for other enterprises as a proxy.

How to submit an intra-Community statement?
By XML file
1. Loading file(s)
From the dashboard, you have the possibility to:
- submit a single file
- mass upload up to 20 files with 999 declarations in total, all types of declaration combined (except OSS).
Submitting a single file
Search or drag your file onto the screen.

You can also select the “Reload into screen” feature if your file contains only one annual customer list. In this case, follow the submission procedure mentioned on screen.
Submitting several files
First check the box “I want to submit several files”.

The page will automatically refresh so that you can upload several files.

Drag your files onto the screen or search for them on your computer.
Points to take into account:
- The total size of the 20 files cannot exceed 20 MB.
- There can be no Excel files or OSS declarations.
- Make sure that the same declaration is not found in several files.
- If you are a representative: all your data must be identical everywhere (to the decimal point) in all files to avoid all files being rejected.
2. Data validation
If an error message appears, check the possible causes of the error.
If your file does not comply, a new line appears in “My Submissions” with the "Rejected".
If your file does comply, a new line appears in “My Submissions” with the status “Validated”.
Click on
 to continue with the submission of the intra-Community statement.
to continue with the submission of the intra-Community statement.
In the “Validation of the data entered” section, you should have no errors detected.
Click on “Next step”.

3. Signature
In the last section “Summary of data entered & agreement”, click on “Drawing and submission”.

4. Acknowledgement of receipt
When you come back to the “Dashboard” tab, you should have a new line with your intra-Community statement with the status “Success”.
You can download your acknowledgement of receipt by clicking on
 .
.
By screen
You must fill in the following fields:
- fields with an asterisk: they always have to be filled in.
- fields without an asterisk: they only have to be filled in if they concern your situation.
A word of advice: save the declaration regularly when entering it.
You can do this as soon as you get to enter the “Declaration data” by clicking on “Download of the entered data” in the bottom right-hand corner.
1. VAT number
In the tab “Dashboard”:
- Please enter the VAT number of the enterprise,
- Select “Intra-community lists” in “Type of declaration”,
- Click on “Continue”.

2. General information
In the section “General information”:
- In the part “Declarant”, add your e-mail address and confirm it.

- In the part “period of the declaration”, mention the year. Depending on your system (monthly or quarterly) and any exceptions that change the frequency at which you submit your returns, fill in the month or quarter for which you are submitting.

-
If you are a prxy, please fill in the part “Representative”.
If you do not have a VAT number or TIN (Customs number), select “Other” and use your national number.
- Click on “Next step” at the bottom of the page.
3. Declaration data
In the “Declaration data” section, you can:
- fill in the transactions of the intra-Community statement for the period concerned
- correct transaction(s) from a previously submitted intra-Community statement(s)- To complete the transactions for the period, you must fill in the following four fields per transaction:
- Country: indicate the Member State in which the transaction took place
- VAT number: fill in your customer’s VAT number.
- Code: choose the code L, T or S of the category corresponding to the transaction.
- Amount: please mention the amount of the transaction

To add a transaction, click on .
.
To delete a transaction, click on .
.
- To correct a transaction on a previously submitted intra-Community statement, you must fill in:
- the four mandatory fields containing the corrected data
- the three fields “Month”, “Quarter”, “Year” to specify the period of the wrong intra-Community statement

Example:
In February 2020, you submitted an intra-Community statement with the incorrect amount of 500 euros instead of 200 euros for a French customer
In March 2020, you correct this transaction in the current intra-Community statement in adding a line with the same French customer.
You indicate as amount - 300 euros and enter February 2020 as the period of the incorrect intra-Community statement.

4. Attachments and comments
In the “Comment” section, you have the possibility to submit an attachment and/or a comment.
The size of the attachments is limited to 5.2 MB and the following file formats are accepted: PDF, TIFF and JPEG.
Click on
 to add an attachment.
to add an attachment.The size of comments is limited to 10,000 characters.
Click afterwards on “Next step”.

5. Data validation
In the “Validation of the data entered” section, you should have no errors detected.
If an error message appears, check the possible causes of error. If you do not correct the error that is blocking the submission, your sales listing will appear with the status "Rejected".
Click on “Next step”.

6. Signature
In the last section “Summary of data entered & agreement”, click on “Drawing and submission”.

7. Acknowledgement of receipt
When you come back to the “Dashboard” tab, you should have a new line with your sales listing with the status “Success”.
You can download your acknowledgement of receipt by clicking on
 .
.
By Excel file
You must imperatively use our Excel file template.
In the tab “Dashboard”:
- Download your file,
- Select “Intra-community lists” in “Type of submission”,
- Click on “Continue” to go to the next stage.

2. Data validation
If an error message appears, check the possible causes of the error.
If your file does not comply, a new line appears in “My Submissions” with the "Rejected".
If your file does comply, a new line appears in “My Submissions” with the status “Validated”.
Click on
 to continue with the submission of the intra-Community statement.
to continue with the submission of the intra-Community statement.
In the “Validation of the data entered” section, you should have no errors detected.
Click on “Next step”.

3. Signature
In the last section “Summary of data entered & agreement”, click on “Drawing and submission”.

4. Acknowledgement of receipt
When you come back to the “Dashboard” tab, you should have a new line with your intra-Community statement with the status “Success”.
You can download your acknowledgement of receipt by clicking on
 .
.
What to check in the event of an error message when submitting an intra-Community statement?
By XML file
The XSD schema and the tags
Check whether your XML file includes the correct XSD schema.
Blank tags are not authorised. You have therefore to fill in each tag you mention.
The accuracy of the foreign VAT number
Before entering them into Intervat, check in VIES whether your foreign VAT numbers are correct and valid.
VAT number
Indicate only the VAT number without the country code.
The name of your file
Do not use accented or special characters such as: é, è, ç, ù, ë, É, È, &, $, *, <,>, +, | , /, \, « , », « ; »...
If you are using a compressed file (.VAT), the name of the enclosed file must be the same in the file description and in the XML.
The format of numbers
Each number must have two decimal places after the decimal point (e.g. “123.40”, “456.00”).
The format of e-mail addresses
Check that a comma has not been used instead of a full stop in e-mail addresses. (When using the numeric keypad, this is a common error that gives a comma instead of a full stop).
Mentioning the period of time
You have to mention the year and the month/quarter for which you are submitting your intra-Community statement.
Copy and paste
Please avoid the copy and paste. It can result in several errors in Intervat.
By screen
The format of numbers
Is there a space before or after the amount?

Did you mention the two decimals?

Mentioning all necessary information
If you do not mention all necessary information (confirming your e-mail, year,..) you cannot get access to the following section.
Accuracy of the VAT number
Have you entered a valid VAT number?

Please check the accuracy of foreign VAT numbers via VIES.
Mentioning the period of time
Have you entered the correct period of time?

By Excel file
Excel file template
You are required to use our
 Excel file template. (XLSX, 178.91 KB)
Excel file template. (XLSX, 178.91 KB)Do not change its layout in order to keep the format of the cells, the existing drop-down menus and some integrated error messages.
The fields to be filled in
Please fill in only the blank fields. The grey fields are protected and automatically filled in.
One line and one code per customer
Please add the amounts of the transactions for a single customer on the same line. The statement must contain only one amount and one code L, T ou S per customer.
The nationality of the customer
Please check that all customers mentioned are EU foreign persons liable to pay tax.
VAT number
Indicate only the VAT number without the country code.
Phone number
Please indicate only numbers (no +, /, .).
Columns to be filled in only in case of correction
Please fill in the three columns under “Correction for” only if you wish to correct a transaction of a intra-Community statement already submitted.
The format of e-mail addresses
Check that a comma has not been used instead of a full stop in e-mail addresses. (When using the numeric keypad, this is a common error that gives a comma instead of a full stop).
Mentioning the period of time
You have to mention the year and the month/quarter for which you are submitting your intra-Community statement according to the system you belong to.
Characters in the name and content of the file
Do not use accented or special characters such as: é, è, ç, ù, ë, É, È, &, $, *, <,>, +, | , /, \, « , », « ; »...
Format of the numbers and amounts
Each number must have two decimal places after the decimal point (e.g. “123.40”,“456.00”)
Please check that the amounts contain no full stop or currency sign (for instance: « 1500 »).
Formulas and links
Please check that your file does not contain any formula or link to other spreadsheets.
Copy and paste
Please avoid the copy and paste. It can result in several errors in Intervat.