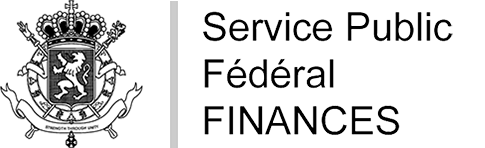Après connexion à Intervat, allez dans l’onglet « Tableau de bord ».
Vous pouvez déposer votre demande de remboursement de la TVA étrangère (= demande VAT Refund) :
- soit « par fichier » (XML), ce qui est conseillé si vous possédez un logiciel comptable adapté.
Vous envoyez via Intervat un fichier XML reprenant les données de la demande. - soit « par écran », si vous ne possédez pas de logiciel comptable adapté.
Vous encodez les données de la demande directement dans Intervat.

Comment déposer une demande VAT Refund ?
Par fichier XML
1. Chargement du (des) fichier(s)
À partir du tableau de bord, vous avez la possibilité de :
- déposer un fichier unique
- charger en masse jusqu’à 20 fichiers avec 999 déclarations au total, tous types de déclarations confondus (sauf OSS).
Dépôt d'un fichier unique
Recherchez ou faites glisser votre fichier dans l'écran.

Cliquez sur « Continuer ».
Vous pouvez également sélectionner la fonctionnalité « Recharger dans les écrans » si votre fichier ne contient qu’une seule déclaration. Dans ce cas, suivez la procédure de dépôt par écran.
Dépôt de plusieurs fichiers
Cochez d’abord la case « Je veux soumettre plusieurs fichiers ».

La page se rafraîchit automatiquement pour pouvoir charger plusieurs fichiers.

Faites glisser vos fichiers dans l’écran ou recherchez-les sur votre ordinateur.
Points d’attention :
- La taille totale des 20 fichiers ne peut pas dépasser 20 MB.
- Il ne peut y avoir ni fichier Excel ni déclaration OSS.
- Vérifiez qu’une même déclaration ne se trouve pas dans plusieurs fichiers.
- Si vous êtes mandataire : toutes vos données doivent être identiques partout (à la virgule près) dans tous les fichiers pour éviter que tous les fichiers ne soient rejetés.
2. Validation des données
Si un message d’erreur apparaît, vérifiez les causes d’erreur possibles.
Si votre fichier n'est pas conforme, une nouvelle ligne apparaît dans « Mes envois » avec le statut « Rejeté ».
Si votre fichier ne contient pas d’erreur, une nouvelle ligne apparaît dans « Mes envois » avec le statut « Validé ».
Cliquez sur pour continuer le dépôt de la demande VAT Refund.
pour continuer le dépôt de la demande VAT Refund.
Dans la section « Validation des données introduites », vous ne devriez avoir aucune erreur détectée.
Cliquez sur « Étape suivante ».

3. Signature
Dans la dernière section « Récapitulatif des données introduites & accord », cliquez sur « Signer et soumettre ».

4. Accusé de réception
En revenant à l’onglet « Tableau de bord », vous devriez avoir une nouvelle ligne avec votre demande VAT Refund au statut « Succès ».
Vous pouvez télécharger votre accusé de réception en cliquant sur
 .
.
Par écran
Vous devez compléter les champs suivants :
- champs avec astérisque : toujours.
- champs sans astérisque : uniquement s’ils concernent votre situation.
Un conseil : sauvegardez régulièrement la demande VAT Refund lors de l’encodage.
Vous pouvez le faire dès que vous arrivez à l’encodage des « Données de la déclaration » en cliquant sur « Télécharger les données introduites » dans le coin inférieur droit.
1. Numéro de TVA
Dans l’onglet « Tableau de bord » :
- entrez le numéro TVA de l’entreprise
- sélectionnez « VAT Refund » comme « Type de déclaration »
- cliquez sur « Continuer »

2. Informations générales
Dans la section « Informations générales » :
- Sous « Assujetti », ajoutez votre adresse e-mail si le champ n'est pas pré-rempli.

- Sur la base de votre numéro de TVA et des informations communiquées via votre formulaire 604A ou 604B, certains domaines d'activités seront pré-remplis par code NACE.
Pour ajouter un domaine d'activité, cliquez sur .
.
Pour supprimer un domaine d'activité, cliquez sur .
.
Vous retrouvez également les codes NACE de votre entreprise sur le site de la Banque-Carrefour des Entreprises.
Si vos activités ne sont plus à jour, vous pouvez toujours les sélectionner manuellement. L’État membre de remboursement se base sur les informations qu'il reçoit de l’État membre d’établissement et peut donc refuser une demande de remboursement de TVA sur la base de données divergentes.

- Comme « Période de déclaration », indiquez la période pour laquelle vous demandez le remboursement global de la TVA.
Cette période peut correspondre à :- un ou plusieurs trimestres.
Cochez le(s) trimestre(s) et complétez l’année pour la période concernée.
Dans le cas de plusieurs trimestres, ceux-ci doivent se succéder. Le montant minimum pour introduire une demande trimestrielle est de 400 euros de TVA payée :- par État membre
- par trimestre concerné (janvier - mars, avril - juin, juillet - septembre, octobre - décembre).
- une année entière.
Vous pouvez déposer :- soit une seule demande annuelle de remboursement de la TVA
- soit une/des demande(s) trimestrielle(s) et une demande annuelle de remboursement de la TVA pour les factures que vous avez oublié de déposer trimestriellement.
Le montant minimum pour introduire une demande annuelle est de 50 euros de TVA payée :- par État membre
- pendant l’année concernée (de janvier à décembre)

- un ou plusieurs trimestres.
- Complétez tous les champs de la rubrique des « Données bancaires pour les remboursements ».

- Si vous êtes mandataire, complétez la partie « Mandataire ».
Si vous ne possédez ni numéro TVA ni TIN (numéro de douane), sélectionnez « Autre » et utilisez par exemple votre numéro national.

Cliquez sur « Étape suivante » en bas de la page.
3. Données de la déclaration
-
Prorata
Vous devez compléter la partie « Prorata » si tous les frais que vous avez supportés ne sont pas destinés à votre activité déductible de la TVA. Dans ce cas, indiquez comme prorata le pourcentage des frais lié à votre activité.
Ce prorata sera appliqué à l’ensemble des factures introduites dans votre demande VAT Refund.
Exemple : vous avez effectué un voyage dans l'UE à 60 % pour affaires et à 40 % pour vos loisirs.
Si vous indiquez « 60 » dans le champ « Prorata », seuls 60 % de la TVA mentionnée dans les documents seront remboursés sur votre compte.
Indiquez un nombre entier compris entre 1 et 99 pour avoir droit à un remboursement.
Si vous ne remplissez pas le champ, la valeur par défaut est de 100 %.
Indépendamment de votre prorata, chaque État membre pourra également appliquer certaines limitations (voir la rubrique
 ).
).Si vous souhaitez appliquer un prorata destiné à un seul État membre, vous pouvez toujours introduire une demande VAT Refund séparée.
-
Document d’import
Vous devez compléter un document d'import si vous avez payé la TVA dans un autre État membre pour l'achat de biens ou de services provenant de l'extérieur de l'UE.
Encodez un document d'import par facture. Veillez également à bien encoder toutes les factures.

Pour ajouter un document d'import, cliquez sur .
.
Complétez le document d'import qui s'ouvre dans une fenêtre séparée. -
Document d'achat
Vous devez compléter un document d’achat si vous avez payé la TVA dans un autre État membre pour l'achat de biens ou de services provenant de l'UE.
Encodez un document d’achat par facture. Veillez également à bien encoder toutes les factures.

Pour ajouter un document d'achat, cliquez sur .
.
Complétez le document d'achat qui s'ouvre dans une fenêtre séparée.
4. Annexes (factures)
Sous « Ajouter/supprimer des annexes », vous devez charger les différentes factures pour lesquelles vous souhaitez demander un remboursement de TVA.
Rassemblez les factures par État membre dans un seul fichier. Ce fichier sera utilisé par l’État membre comme base pour votre remboursement.
Format et tailles des fichiers
Les formats acceptés : PDF, TIFF et JPEG.
La taille d’un fichier est limitée à 5.2 Mo. Que faire si votre fichier dépasse cette limite ?
- Scannez les factures en noir et blanc avec une résolution maximale de 200 dpi. Les documents scannés avec une résolution de 100 dpi sont tout à fait lisibles.
- Si vous avez plusieurs factures, limitez la taille de votre fichier à 5,2 Mo en y intégrant les factures avec les montants les plus élevés. Conservez les autres factures dans un fichier séparé.
Intégrez une note dans le fichier expliquant que vous n’avez pas pu mettre toutes les factures. Détaillez-y les factures en précisant que vous tenez ces documents à disposition de l’État membre de remboursement.
Rédigez la note dans l'une des langues admises par l'État membre (voir la rubrique accessible en haut du document joint pour cet État membre).
accessible en haut du document joint pour cet État membre).
L'État membre doit vous contacter et vous donner une adresse à laquelle vous pouvez envoyer les autres factures qui n’ont pas été intégrées au fichier envoyé.
Ajouter/supprimer une annexe
Champs obligatoires :
- le pays de remboursement auquel l’annexe est destinée
- le document au format JPEG, PDF ou TIFF
Champ facultatif : description de la pièce jointe.
Cliquez sur
 pour ajouter une annexe.
pour ajouter une annexe.Cliquez sur
 pour supprimer une annexe.
pour supprimer une annexe.
Après avoir annexé tous les fichiers, cochez la case « Cliquez pour marquer votre accord ».

Cliquez sur « Prochaine étape ».
5. Commentaire
Vous pouvez utiliser cette rubrique uniquement pour un commentaire général qui n’est pas destiné à un État membre.
Si vous souhaitez envoyer un commentaire à un État membre de remboursement, intégrez une note explicative au fichier destiné à cet État membre.
La taille des commentaires est limitée à 10.000 caractères. Évitez d’utiliser les caractères spéciaux tels que : é, è, ç, ù, ë, É, È, &, $, *, <,>, +, | , /, \, « , », « ; »...

Cliquez sur « Étape suivante ».
6. Validation des données
Dans la section « Validation des données introduites », vous ne devriez avoir aucune erreur détectée.
Si un message d’erreur apparaît, vérifiez les causes d’erreur possibles. Si vous ne corrigez pas l’erreur bloquant le dépôt, votre demande VAT Refund apparaîtra avec le statut « Rejeté ».
Vous pouvez aussi télécharger les données que vous avez introduites jusqu’à maintenant.

7. Signature
Dans la dernière section « Récapitulatif des données introduites & accord », cliquez sur « Signer et soumettre ».

8. Accusé de réception
En revenant au « Tableau de bord », vous devriez avoir une nouvelle ligne avec votre demande VAT Refund au statut « Succès ».
Vous pouvez télécharger votre accusé de réception en cliquant sur
 .
.
Comment compléter un document d’import ou d’achat ?
Document d’import
Remplissez les 4 cadres suivants.

1. Document
- Pays de remboursement : complétez l'État membre dans lequel vous avez payé la TVA à rembourser.
Après avoir rempli ce champ, le lien apparaît.
apparaît.
Cliquez sur ce lien avant de poursuivre la procédure pour connaître :- la monnaie à utiliser
- les différents seuils à partir desquels il est demandé de fournir une facture
- la liste des codes et leur description
- les langue(s) à utiliser notamment :
- pour rédiger la description si vous reprenez le code « 10. Autre » sous « Biens et services »
- pour interagir avec l’État membre
- Type de référence : cochez MRN (Movement Reference Number) s’il s’agit d’une déclaration de transit qui est utilisée par les douanes européennes pour identifier les marchandises importées.
- Référence : indiquez la référence de la facture.
- Date : indiquez la date à laquelle la facture a été envoyée.

2. Fournisseur
Pour identifier votre fournisseur, vous devez compléter les champs suivants :
- champs avec astérisque : toujours
- champs sans astérisque : facultatifs

3. Biens et services
Pour ouvrir ce cadre, cliquez sur
 .
.Dans le menu déroulant, choisissez les biens et services pour lesquels vous souhaitez faire rembourser. Les biens et services sont repris par code.
Pour plus d'informations sur les codes et leur description : voir
 .
.
Vous pouvez avoir plusieurs codes.
Pour ajouter un nouveau code, cliquez sur
 .
.Pour supprimer un code, cliquez sur
 .
.Aucun code ne correspond à votre situation ?
- Choisissez le code « 10. Autre » et ajoutez une description.
- Sélectionnez la langue dans laquelle vous rédigez la description en utilisant une des langues admises par le pays de remboursement (voir
 ).
).
4. Transaction et déduction
- Tous les montants sont en… : indiquez la devise que le pays admet. (voir
 ).
).
Demandez une nouvelle facture dans la devise correcte si la devise utilisée sur la facture est différente de celle du pays.
- Base imposable : indiquez le montant de la transaction hors TVA.
- Montant TVA porté en compte : indiquez le montant de la TVA relative à cette transaction.
Si vous avez indiqué un pourcentage dans le champ « Prorata » de votre demande, le montant TVA déductible est ajusté automatiquement.

Cliquez sur « Ajouter » lorsque tous les champs obligatoires ont été remplis pour finaliser le document d’import.

Pour modifier un document, cliquez sur la ligne correspondante.
Pour compléter un autre document d’import pour un même fournisseur et même pays de remboursement, vous pouvez copier les données en cliquant sur
 .
.Pour supprimer un document, cliquez sur
 .
.- Pays de remboursement : complétez l'État membre dans lequel vous avez payé la TVA à rembourser.
Document d'achat
Remplissez les 4 cadres suivants.

1. Document
- Pays de remboursement : complétez l'État membre dans lequel vous avez payé la TVA à rembourser.
Après avoir rempli ce champ, le lien apparaît.
apparaît.
Cliquez sur ce lien avant de poursuivre la procédure pour connaître :- la monnaie à utiliser
- les différents seuils à partir desquels il est demandé de fournir une facture
- la liste des codes et leur description
- les langue(s) à utiliser notamment :
- pour rédiger la description si vous reprenez le code « 10. Autre » sous « Biens et services »
- pour interagir avec l’État membre
-
Facture simplifiée : cochez cette case si vous souhaitez déposer une facture avec l’information la plus importante et un contenu simplifié.
Informations complémentaires. - Référence : indiquez la référence de la facture qui sera probablement le MRN (Movement Reference Number).
- Date : indiquez la date à laquelle la facture a été envoyée.

2. Fournisseur
Il existe trois méthodes pour identifier votre fournisseur.
Pour chaque méthode, vous devez compléter les champs suivants :
- champs avec astérisque : toujours.
- champs sans astérisque : facultatifs, sauf si le pays de remboursement est l’Allemagne.
Vous devez compléter tous les champs si le pays de remboursement est l’Allemagne. Dans le cas contraire, les autorités allemandes refuseront automatiquement votre demande VAT Refund et ne rembourseront pas la TVA.
- Pas d'identifiant
Utilisez cette option uniquement si vous avez coché « Facture simplifiée » dans le cadre « Document ».
Complétez les informations demandées.
- Numéro de TVA
Complétez les informations demandées.

- Autre
L’option « Autre » apparaît uniquement lorsque vous avez indiqué l’Allemagne comme pays de remboursement.
Complétez les informations demandées.
3. Biens et services
Pour ouvrir ce cadre, cliquez sur
 .
.Dans le menu déroulant, choisissez les biens et services pour lesquels vous souhaitez vous faire rembourser. Les biens et services sont repris par code.
Pour plus d'informations sur les codes et leur description : voir
 .
.
Vous pouvez avoir plusieurs codes.
Pour ajouter un nouveau code, cliquez sur
 .
.Pour supprimer un code, cliquez sur
 .
.Aucun code ne correspond à votre situation ?
- Choisissez le code « 10. Autre » et ajoutez une description.
- Sélectionnez la langue dans laquelle vous rédigez la description en utilisant une des langues admises par le pays de remboursement (voir
 ).
).
4. Transaction et déduction
- Tous les montants sont en… : indiquez la devise que le pays admet (voir
 ).
).
Demandez une nouvelle facture dans la devise correcte si la devise utilisée sur la facture est différente de celle du pays.
- Base d'imposition : indiquez le montant de la transaction hors TVA.
- Montant TVA porté en compte : indiquez le montant de la TVA relative à cette transaction.
Si vous avez indiqué un pourcentage dans le champ « Prorata » de votre demande, le montant TVA déductible est ajusté automatiquement.

Cliquez sur « Ajouter » lorsque tous les champs obligatoires ont été remplis pour finaliser le document d’achat.

Pour modifier un document, cliquez sur la ligne correspondante.
Pour compléter un autre document d’achat pour un même fournisseur et même pays de remboursement, vous pouvez copier les données en cliquant sur
 .
.Pour supprimer un document, cliquez sur
 .
.- Pays de remboursement : complétez l'État membre dans lequel vous avez payé la TVA à rembourser.
Que vérifier en cas de message d’erreur lors du dépôt d’une demande VAT Refund ?
Par fichier XML
Le schéma XSD et les balises
Vérifiez si votre fichier XML inclut le bon schéma XSD.
Les balises vierges ne sont pas autorisées. Vous devez donc remplir chaque balise que vous mentionnez.
Le numéro de TVA
Votre demande VAT Refund ne peut contenir que des numéros de TVA étrangers corrects. Indiquez uniquement le numéro de TVA sans le code du pays.
Le nom de votre fichier
N’utilisez pas de caractères accentués ou spéciaux tels que : é, è, ç, ù, ë, É, È, &, $, *, <,>, +, | , /, \, « , », « ; »...
Si vous utilisez un fichier compressé (.VR), le nom du fichier joint doit être le même dans la description du fichier et dans le XML.
La taille de votre fichier
La taille d'une annexe est limitée à 5,2 Mo par pays de remboursement. Si vous ne pouvez pas joindre toutes vos factures dans un fichier de cette taille, veuillez l'indiquer clairement dans une note comprise dans le fichier même.
Le format des nombres
Chaque nombre doit comporter deux décimales après la virgule (par exemple : « 123,40 », « 456,00 »).
Le format des adresses e-mail
Vérifiez qu’une virgule n’a pas été utilisée à la place d’un point dans les adresses e-mail. (Lors de l’utilisation du pavé numérique, c’est une erreur fréquente qui donne une virgule au lieu d'un point.)
Les copier-coller
Évitez la fonction copier/coller. Cela peut provoquer de multiples erreurs dans Intervat.
Par écran
Le format des nombres
N’y a-t-il pas un espace avant ou après le montant ?

Avez-vous bien mentionné les deux décimales ?

La mention de toutes les informations nécessaires
Lorsque vous ne mentionnez pas toutes les informations nécessaires (confirmation de votre e-mail, année etc.), vous ne pouvez pas accéder à la section suivante.
Le numéro IBAN ou BIC
Avez-vous encodé correctement le numéro IBAN ou BIC ?

La période
Avez-vous bien sélectionné des trimestres consécutifs ou introduit une demande annuelle pour une année entièrement écoulée ?

La date de la facturation
Avez-vous bien sélectionné une date de facture qui est déjà passée ?

La navigation entre les étapes
Utilisez les boutons « Étape précédente » et « Étape suivante » au lieu des flèches
 de la barre de votre navigateur pour passer d’un écran à l’autre.
de la barre de votre navigateur pour passer d’un écran à l’autre.