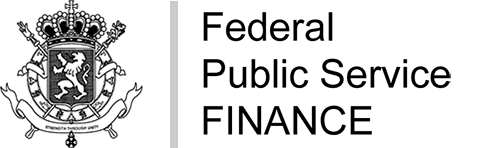Characteristics - Biztax
What is a tax return sent by Biztax?
You can fill in the tax return form as well as all attachments online (data, statements and return). It is also possible to add PDFs for attachments for which a template has not been defined. The filled in data are saved on a central server, so that you can modify or complete the return later. It is also possible to obtain an estimate of the tax amount.
Tax returns that have been made with external software can be loaded easily via the Biztax application. You can upload a maximum of 25 tax returns at a time in a ".biztax" file.
As soon as the tax return is filed, you can view the acknowledgement of receipt, the PDFs of the return (including all forms) and each attachment.
What is the meaning of the main buttons in Biztax?
- buttons nl - fr - de : changing the language of the application
- door icon : logging out
- person icon: viewing user information
- house icon : going to the home page
- question mark icon: consulting the manual
What is the meaning of the menu buttons in Biztax?
When you log in the application, you only have access to the two menu options “My returns” and “Load returns”. Then, when you open a return or create a new return, other options become available in the menu:
- Submitted (UI04)
- List of errors(UI05)
- Simulation (UI06)
- Filing (UI07)
- Documents of the return (UI08)
The menu is displayed in all screens which provide for the management of a return. If you select one of the options “My returns” or “Load return”, the other menu options disappear.
How to look for a return in Biztax?
The starting point when you want to fill in a return online is to select “My returns” in the menu. You will then receive an overview of all the returns that have already been (partially) filled in or submitted as a result.
For a return that does not appear in the search results or a return that you want to fill in for the first time, you can select the button “Create another return”. This button is only active after a first search in the Biztax application.
The different search criteria are the enterprise number, the enterprise number of the dissolved company without liquidation, the assessment year, the start and end date of the accounting year, the modification date, the tax type and the status of the return.
After selecting the “Search returns” button, the list of returns that fulfil the entered criteria is displayed.
How to create a new return in Biztax?
When a return is not found, you have the possibility to create this return by clicking on the “Create another return” button on the search screen.
This button is only accessible after carrying out a “search” action. This functionality is possible for any return that has not yet been filed via an upload or filled in via the screens.
After filling in the data of the legal entity, you must click on the “Create” button to actually create the return and enter the first screen of the return form. From this screen, you can return to the search screen via the “Back to my returns” button.
How to fill in and to manage my returns in Biztax?
The various menu options providing for the management of a return are as follows:
- Submitted (UI04)
- List of errors(UI05)
- Simulation (UI06)
- Filing (UI07)
- Documents of the return(UI08)
As soon as you click on “My return”" or “Load return” in the menu, the management options are no longer accessible.
When you open or create a return, the “Submitted” screen opens automatically, allowing the user to navigate to the desired tab (identification data, return form or attachment).
The “List of errors” contains an overview of all errors in the return. From this screen, you can ask for the validation of the return.
A return is only filed if it has been signed electronically. This function is available via the “Subscribe” menu option.
Via the “Simulation” menu option, it is possible to obtain a simulation of the tax calculation for returns that no longer contain errors or that have already been “filed”.
A submitted and filed return (together with all completed forms) is saved as a PDF in the “Documents of the return” menu option, with other attachments saved as separate PDFs. You can also view the acknowledgement of receipt. The XBRL file of the return is also available.
How to fill in the frame “Identification of the enterprise”?
Data are pre-filled and correspond to the data mentioned in the paper return form. It is not possible to modify them.
How to fill in the frame “Identification of the document”?
Following fields must be filled in if you want to give the details of a contact person:
- Type of contact
- Name
- First name
- Function
Following fields must be filled in if you want to give the address of a contact person:
- Type of address
- Street
- No.
- Postcode
- Municipality
- Country

Following headings must be filled in if you complete the part “Phone or Fax”:
- Description of phone or fax
- Local number

How to add lines?
You can add as many lines as you want to. For more information as regards the frames circled in blue, see “How to fill in the fields circled in blue”? .
How to fill in amounts and percentages?
You can fill in the amounts with a point or a comma as separator.
If the description of the item is not followed by (+)/(-) or (-), the amounts to be filled in are always positive.
If the description of the item is followed by (+)/(-), the amounts to be filled in can be positive or negative. If the description of the item is followed by (-), the amounts to be filled in can be negative. In this case, the amounts must be preceded by a minus sign.
The percentage should be completed as a decimal between 0 and 1. It may have at the most four decimal places and may not exceed one whole number. For instance, 12.34% should be filled in as 0.1234.
How to fill in the fields circled in blue?
If there is a column in the table that contains a field circled in blue, the description, sequence number or value must be different from each preceding or following line in this table.
Wrong example, the description is the same for both lines.

Correct example, the description is different in each line.
If two or more columns are circled in blue in the table, the combination of these fields must differ from the combination filled in the previous and following lines.
Incorrect example: the combination of exemption category and exercise/sequence number/value reduction is the same in the first two lines.

Correct example: The combination of exemption category and exercise/sequence number/value reduction is different in the four lines.

Which format for the fields circled in blue?
Description Format Assessment year - sequence number capital gain (CapitalGainTypedDimension) Example: 2011-1 Date (DateTypedDimension) Date Description (DescriptionTypedDimension) Text of at least three characters Name (NameTypedDimension) Text of at least three characters National number (NationalNumberTypedDimension) Example: 77.08.09-456.32 Nature (NatureTypedDimension) Text of at least two characters Assessment year - sequence number provision (ProvisionRiskExpenseTypedDimension) Example: 2011-1 Assessment year - sequence number reinvestment (ReinvestmentTypedDimension) Example: 2011-1 Assessment year - sequence number value reduction (WriteDownDebtClaimTypedDimension) Example: 2011-1 What data are deleted when you click on the “Empty” button?
All data filled in on all tabs are deleted. The pre-filled data - as in a created return - in the "Id" tab are filled in again, especially the data in the frame “Identification of the enterprise” (but without the bank information, which is not pre-filled) and the frame “Covered assessment years”.
How to upload a return?
Instead of creating and filling in a return as described above, you can also directly upload a package containing one or several returns. The “.biztax” file must however meet some technical requirements. These files can be generated from accounting softwares or other external software.
A ".biztax" file must meet successfully technical and other content-based checks.
As regards technical checks, the application examines whether the uploaded file is technically correct and whether, for all enterprises contained in the file, a return can be filed. If a single return in the file is incorrect, the whole package is considered invalid and is rejected.
Returns containing content errors are saved, but not submitted. Only returns that are correct in terms of content checks are automatically subscribed and filed.
What to do if my .biztax file has been rejected?
Such a file must meet successfully a number of technical requirements. For this reason, it is preferable to use a specialised accounting program, or other external software, in order to generate a file.
After clicking on the “Upload” button, the file undergoes an initial validation, including a number of technical and content checks. This includes checking whether the file is technically correct, but also whether the enterprises mentioned in the file can be subject to a return. If an error is found, the check stops immediately and the whole file is rejected.
My uploaded return receives the mention “Not valid - The return contains errors, you can consult the list of errors in the return by opening the return in the “My Returns” menu"?
If errors are found in one of the returns, the status of the return becomes “incorrect”. In the details table that is displayed after the upload, you will see “Not validated”.
You can look for the unfiled return via the “Looking for a return” procedure, open it and view the error via the “List of errors”.Delayed validation?
During busy periods, validation may be delayed. You do not have to wait till the end of processing.
How do I manage my uploaded returns?
As soon as a uploaded return is signed, you can consult the documents and do a tax simulation. You can also use the online entry, but you are no longer allowed to make changes (see “How do I fill in and manage my returns in Biztax? “).